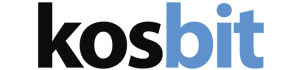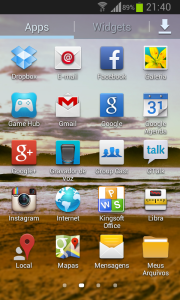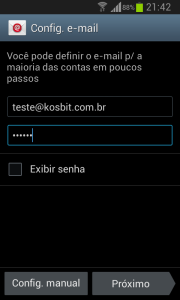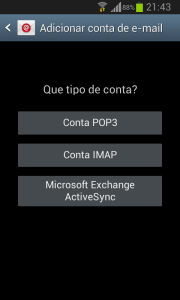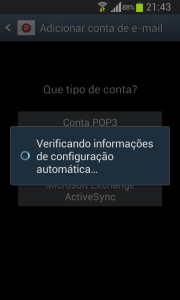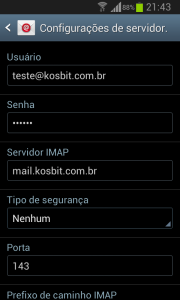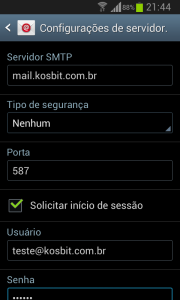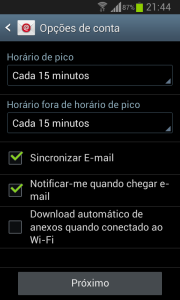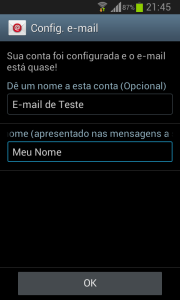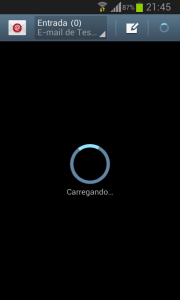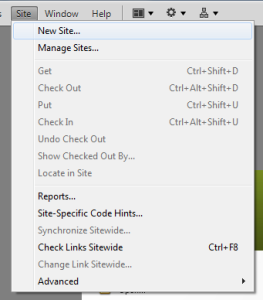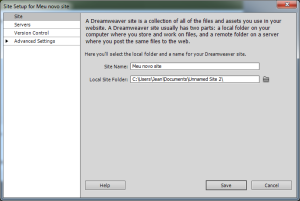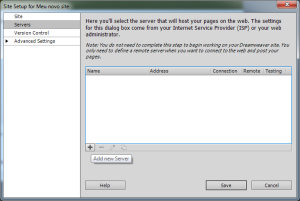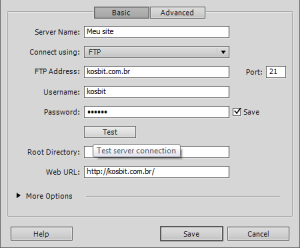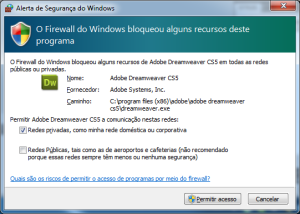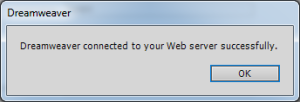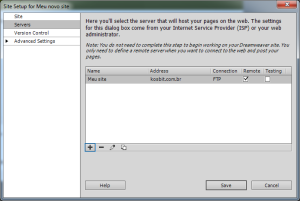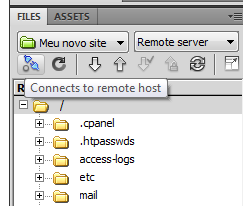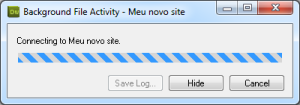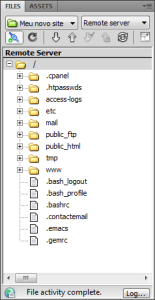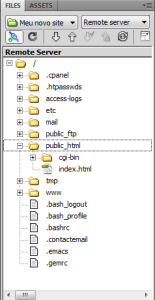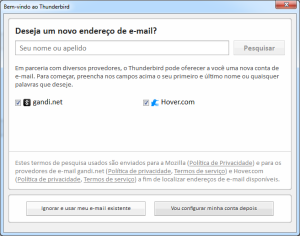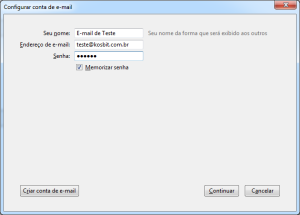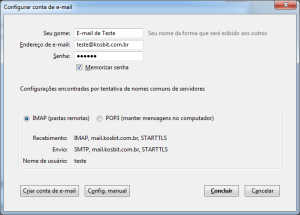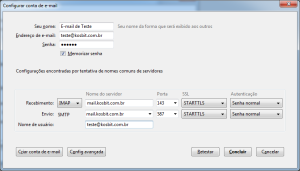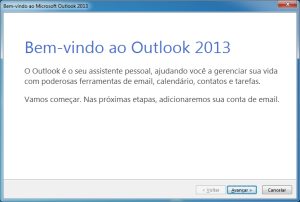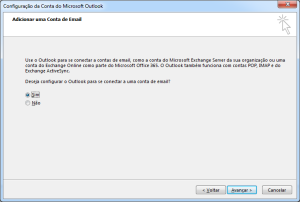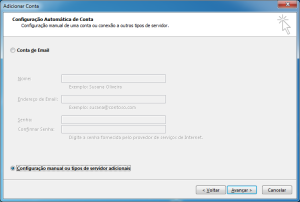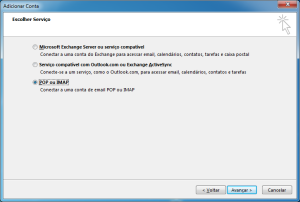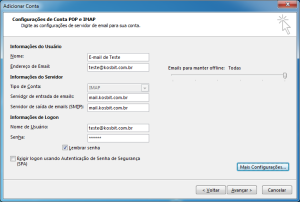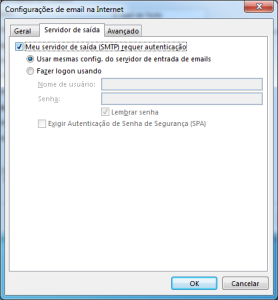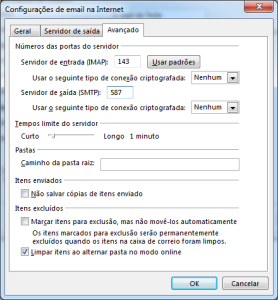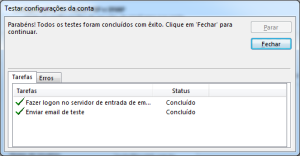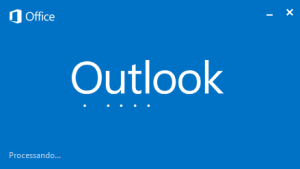Porque criar um e-mail profissional
Um e-mail profissional e personalizado no meio corporativo é fundamental para demonstrar que seu negócio é sólido e profissional. Sabemos o quão importante é ter uma caixa de e-mail fácil e ágil de usar, assim como um serviço de e-mail estável e confiável. Pensando nisso, oferecemos um serviço de e-mail que irá atender a todas suas necessidades. Veja alguns dos recursos do nosso painel de controle:
- SpamAssassin: Um anti-spam inteligente e fácil de usá-lo;
- POP e IMAP: Utilize Microsoft Outlook, Mozilla Thunderbird e outros;
- Redirecionamentos de e-mail;
- Respostas automáticas;
- Filtros de e-mails;
- Pastas virtuais;
- Trace e-mails.
E-mail profissional da Kosbit
Com um e-mail profissional da Kosbit você poderá criar um e-mail personalizado, como:
Você contará também com três opções de interface de webmail para utilizar: Horde, RoundCube e SquirrelMail. Veja abaixo algumas imagens:
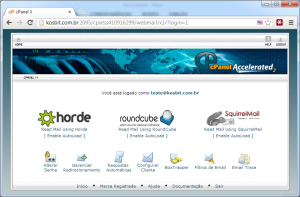
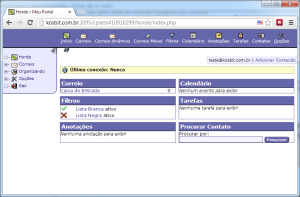
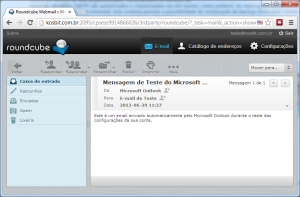
Caso prefira utilizar o Microsoft Outlook, Mozilla Thunderbird ou qualquer outro cliente de e-mail ficará a seu critério, disponibilizamos servidores próprios de POP e IMAP que lhe permitirá mais praticidade na utilização diária de seus e-mails. Caso queira também, poderá configurar o seu e-mail em seu celular e ficar conectado o tempo todo.
Todos os nossos planos de hospedagem de sites e loja virtual possuem o serviço de e-mail integrado, caso deseje contratar somente o serviço de e-mail encaminhe sua proposta para comercial@kosbit.com.br que responderemos o mais rápido possível.