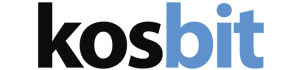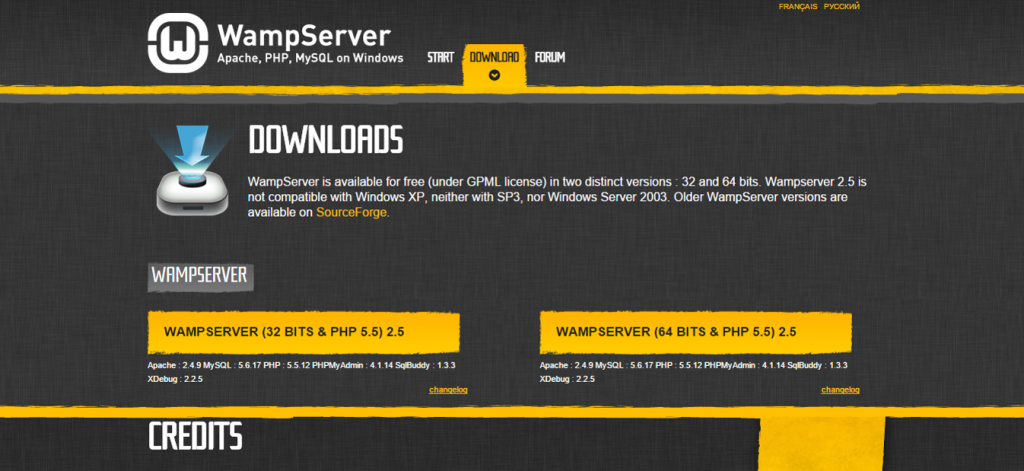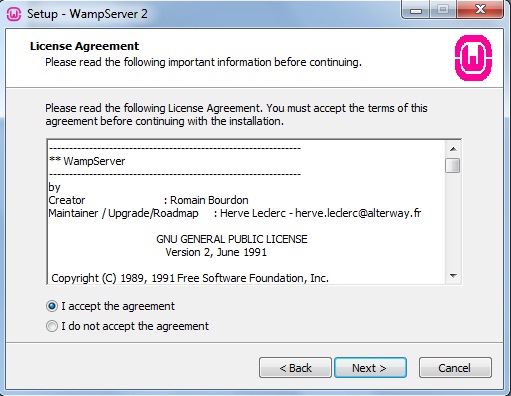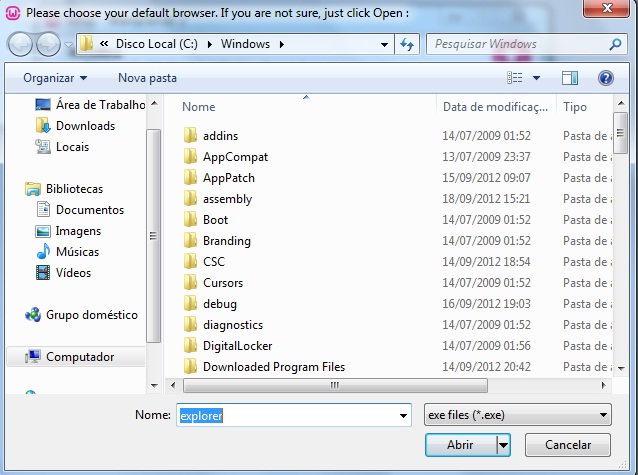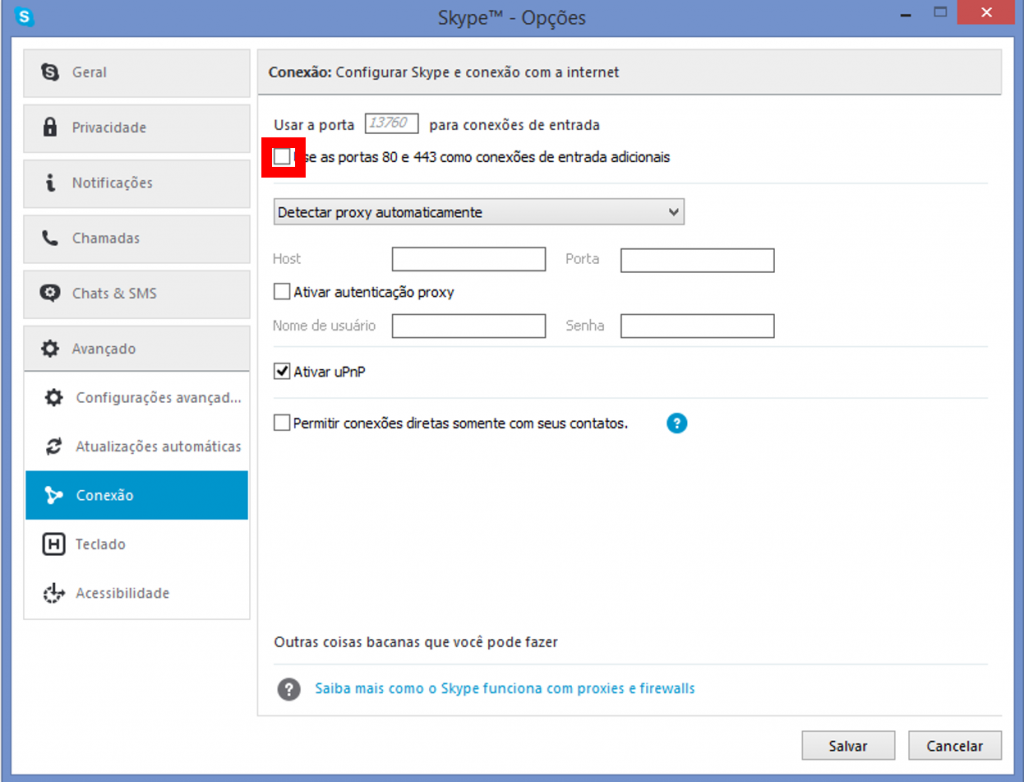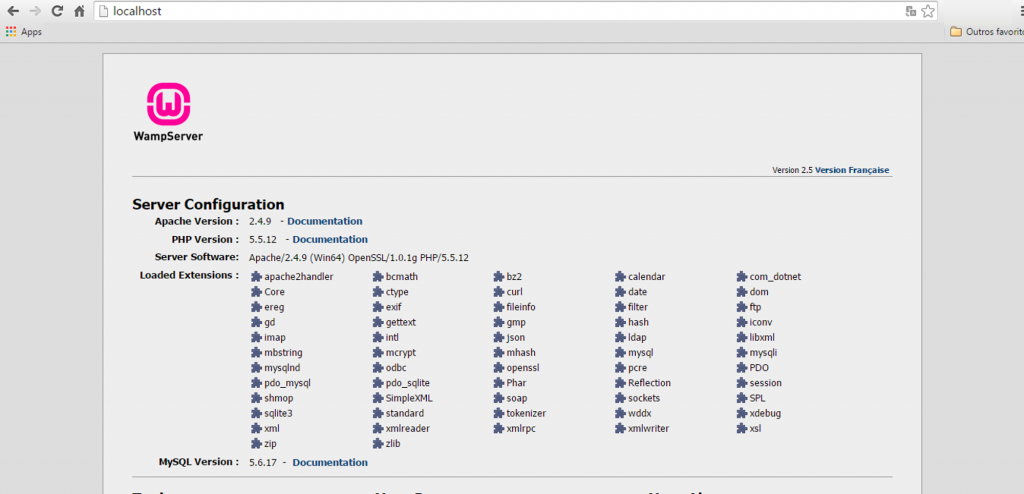Instalando corretamente o Wamp
Instalação do WAMP
Neste artigo iremos lhe instruir de forma prática e resumida, como instalar o wamp em sua máquina. Trata-se de um servidor web local, oferecendo estrutura para você simular a execução de aplicações web em sua máquina ou rede.
Baixando a aplicação
Lembrando que ele é totalmente gratuito. Após acessar o link citado acima, você estará no site oficial do WampServer para fazer o download, veja a figura 1 abaixo:
Escolha de acordo com as configurações do seu S.O e realize o download do WampServer. Em seguida execute o instalador de acordo com a figura 2:
Após clicar em NEXT, aparecerá uma janela informando os termos de licença de uso do programa, veja na figura 3:
Marque a primeira opção “I ACCEPT THE AGREEMENT – Eu aceito o acordo/a licença” e clique em NEXT para dar continuidade ao processo de instalação. Em seguida aparecerá mais uma janela do assistente informando o local de instalação do WampServer. Por padrão o local escolhido é “C:wamp”, porém caso necessário, você poderá modifica-lo. No nosso caso, deixaremos da forma padrão como mostra a figura 4:
Mais uma vez clique em NEXT. A próxima janela do assistente lhe questiona se deseja criar ícones de acesso rápido ou em sua área de trabalho. Cabe ao próprio usuário a escolha deste passo, segue abaixo a figura 5:
Após a escolha sobre a criação dos ícones de acesso, clique em NEXT. Uma nova janela do assistente aparecerá, READY TO INSTALL que significa “pronto para instalar”. Clique em INSTALL para iniciar o processo, conforme figura 5:
Após clicar em INSTALL, aguarde alguns segundos para concluir o processo. O tempo de espera pode variar de acordo com a máquina do usuário. Após o processo ser concluído, uma janela aparecerá, questionando qual browser (navegador) padrão o Wamp utilizará para executar aplicações PHP, como mostra a figura 6:
Nesta etapa, uma nova janela surgirá solicitando dados para configuração de SMTP e EMAIL. Neste exemplo, deixaremos os dados no formato padrão, conforme figura 7:
Após este processo, finalizamos a instalação do WampServer. Clique em NEXT para concluir. Ao final uma ultima janela aparecerá, informando que o aplicativo foi instalado.
Um ícone será exibido na barra de tarefas do Windows. Caso ele fique verde, isso significa que o WampServer está funcionando normalmente, caso ele apareça laranja (figura 8), é necessário realizar algumas configurações.
Resolvendo problemas
Caso o usuário possua o Skype instalado em sua máquina e o mesmo estiver aberto, um erro comum poderá acontecer. Por padrão, o Skype utiliza a porta 80 para conexão, a mesma em que o wamp atua, gerando conflito entre os serviços. Para resolver esse problema, basta alterar uma configuração em seu Skype, indo em Ferramentas/Opções conforme a figura 9:
Em seguida, clique em Avançado -> Conexão e desmarque a opção “Use as portas 80 e 443 como conexões de entrada adicionais”. Conforme figura 10:
Depois de salvar essas alterações, é necessário fechar o Skype. Ao reabri-lo, a aplicação não mais usará essas portas. O próximo passo é realizar um “restart” no wamp. Clique com o botão direito do mouse sobre o ícone e aparecerão as opções do programa. Clique em restart all services, conforme figura 11:
Após o passo acima, tudo estará resolvido! Tente acessar a página local do WampServer no seu navegador utilizando o caminho: http://localhost/
Pronto! Desta forma concluímos a configuração de seu servidor Wamp. Utilize-o para testar suas aplicações web em máquina local antes de publica-las oficialmente, evitando erros e lhe oferecendo a possibilidade de edição, mesmo quando estiver sem conexão com a Internet. Até a próxima!