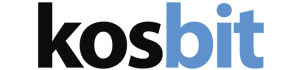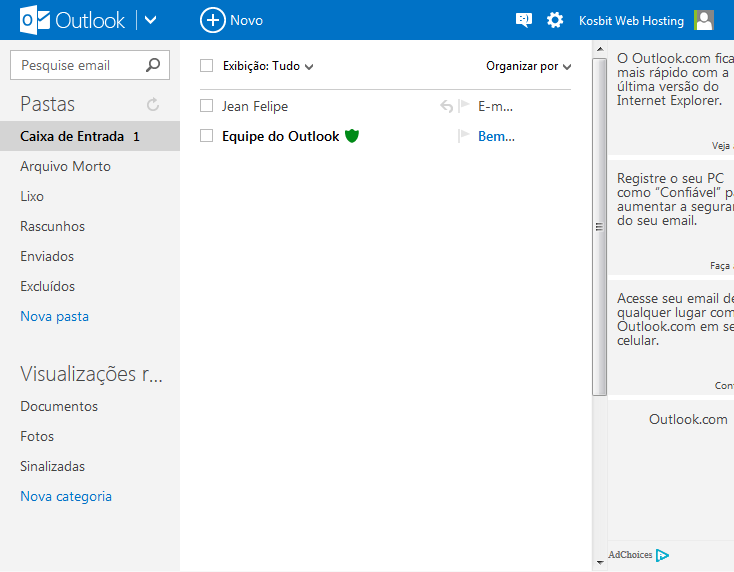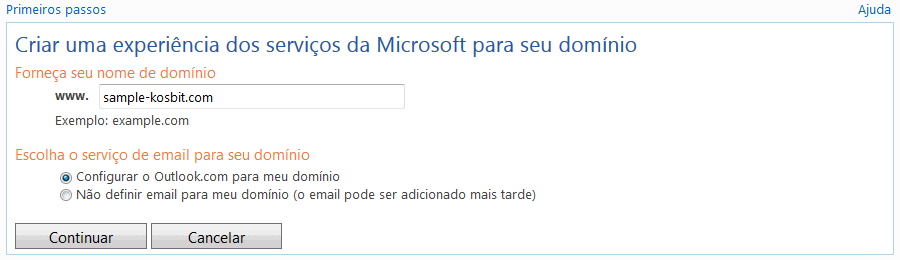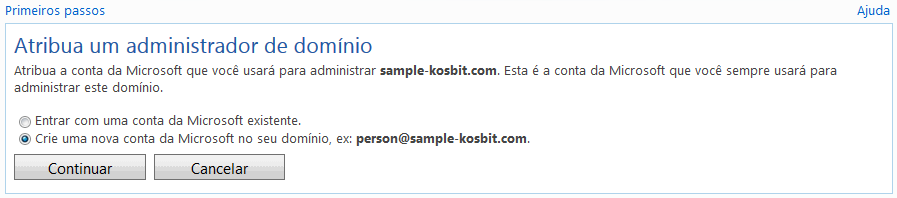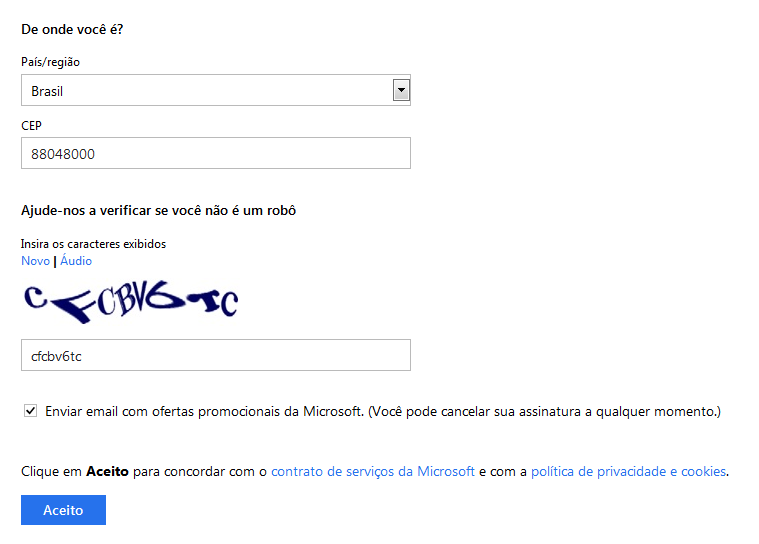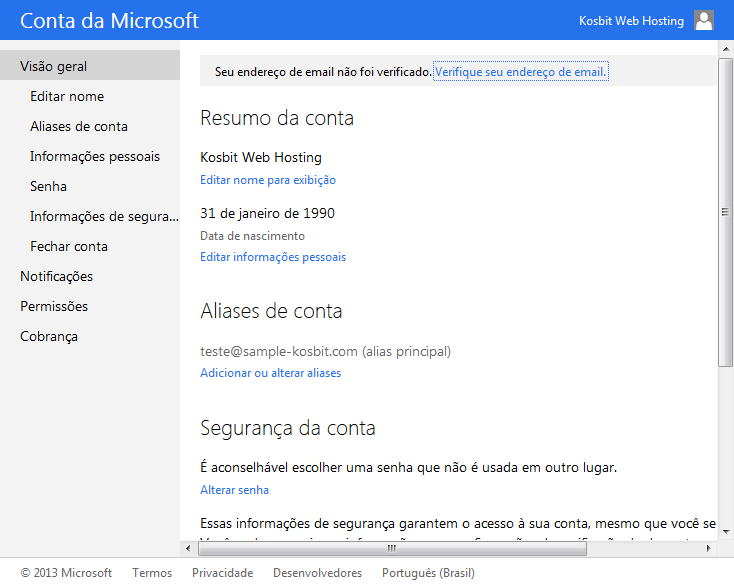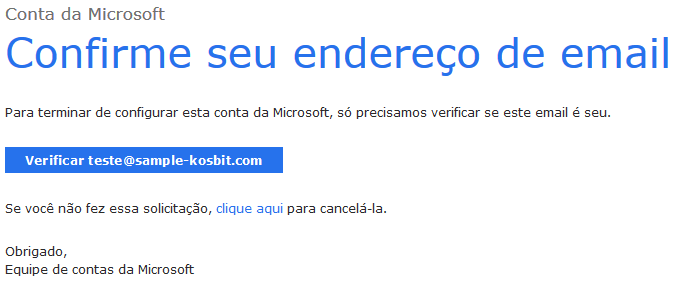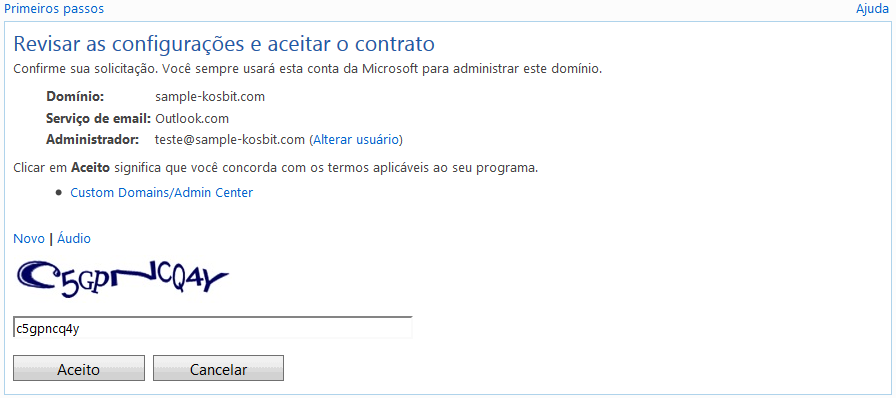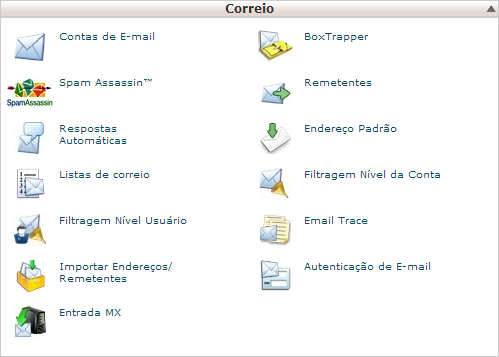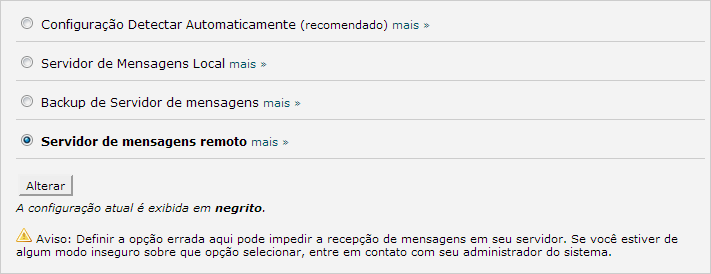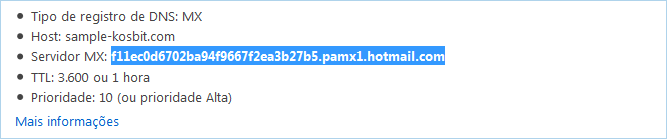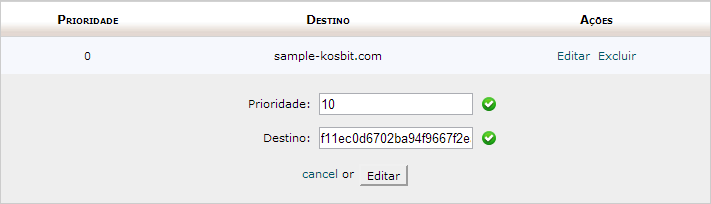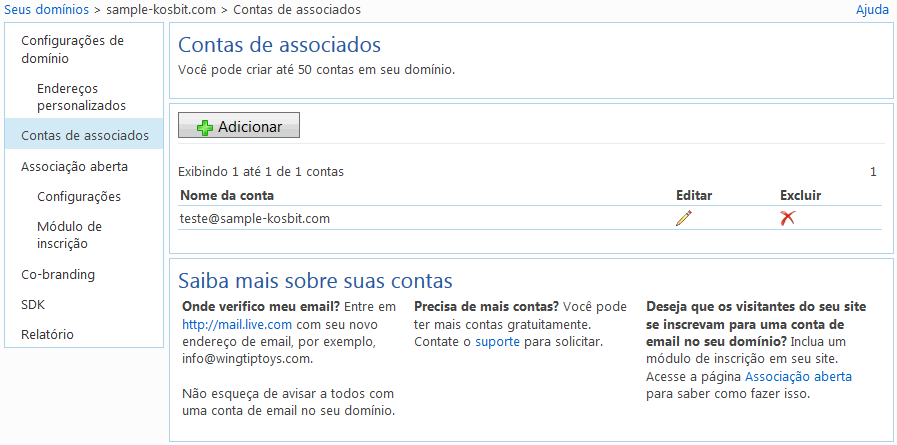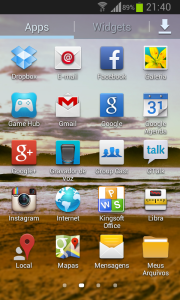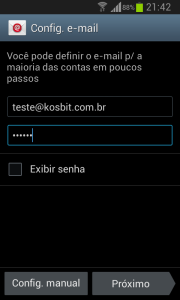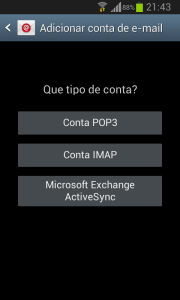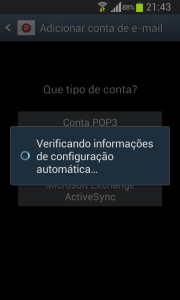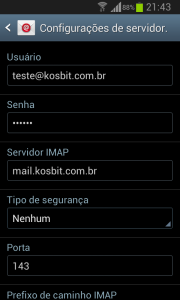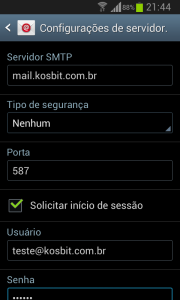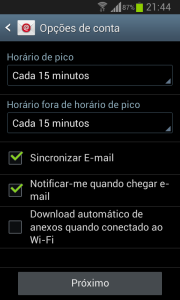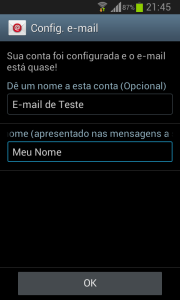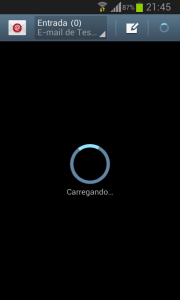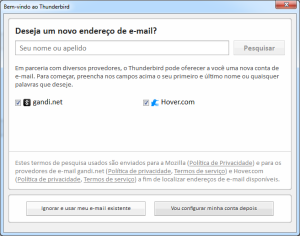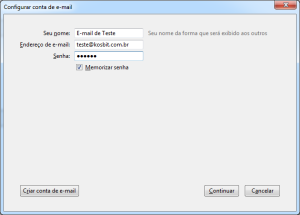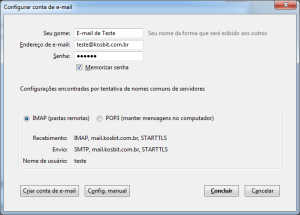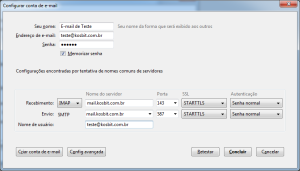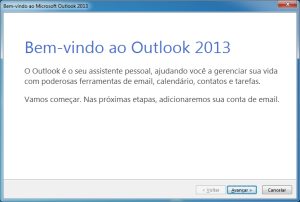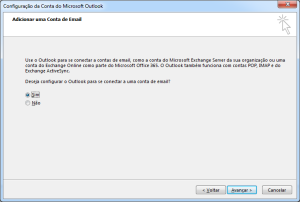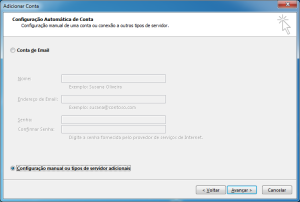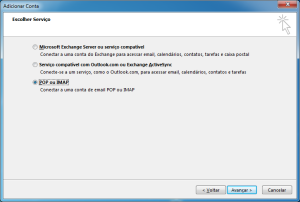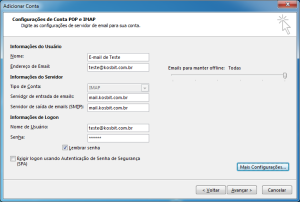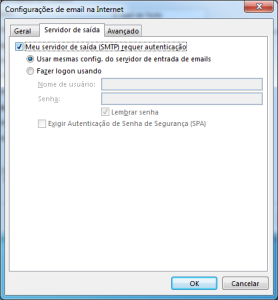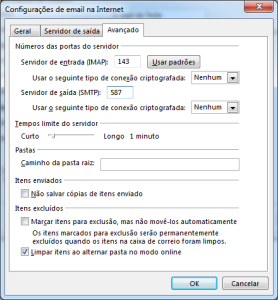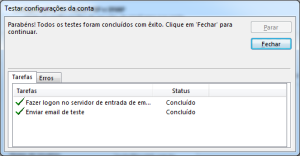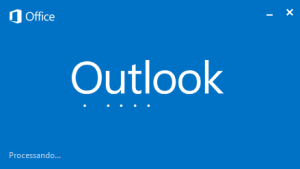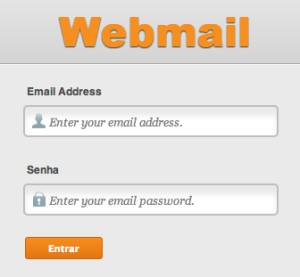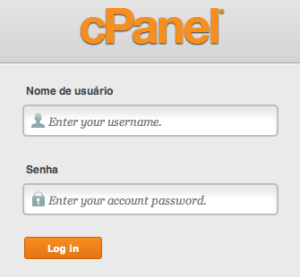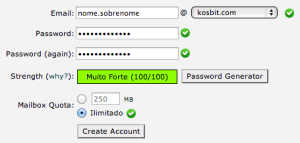Neste artigo, será abordado os procedimentos para configurar o seu domínio para enviar e receber e-mails utilizando a interface e servidores do Outlook, antigo Hotmail.
Veja abaixo uma prévia da caixa de entrada.
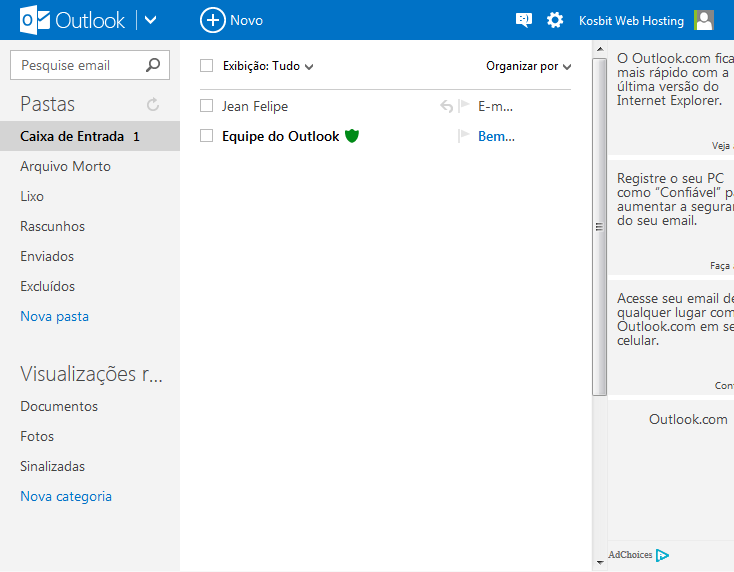
Gostou? O Windows Live lhe concede 50 contas de e-mails gratuitamente. Lembre-se, durante o processo de configuração, seus e-mails poderão ficar instáveis ao menos por 24 horas. Para configurar, siga atentamente os procedimentos abaixo:
1) Acesse o endereço a seguir:
https://domains.live.com/
2) Clique em “Primeiros passos”, logo após informe o seu domínio.
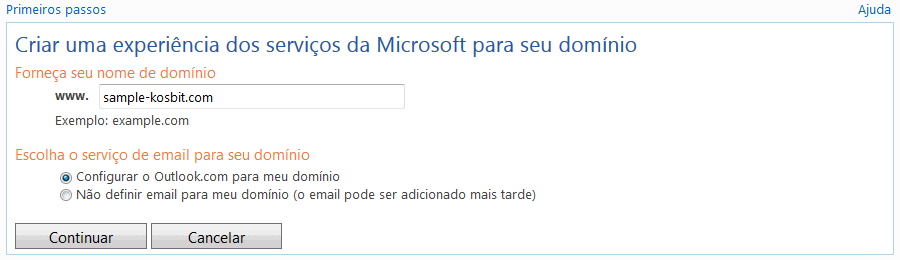
Logo após, clique em “Continuar”.
3) Selecione a segunda opção “Crie uma nova conta da Microsoft no seu domínio” e clique em Continuar.
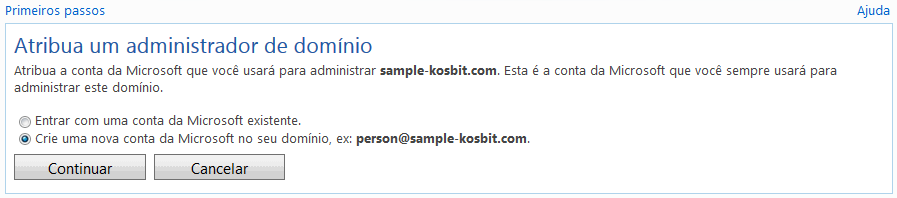
4) Será solicitado os seus dados pessoais, preencha-os corretamente e clique em “Aceito”.
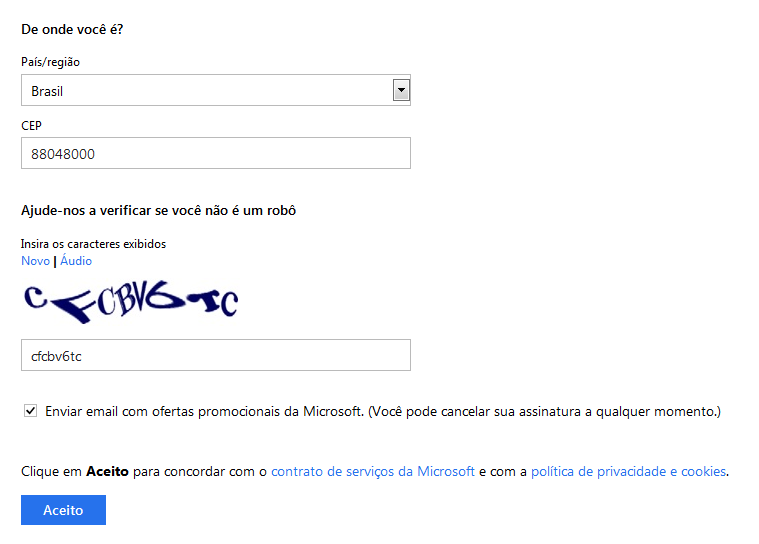
5) Logo em seguida, será redirecionado a página inicial da sua conta. Neste momento vamos configurar a propriedade da sua conta, clique em “Verifique seu endereço de email”.
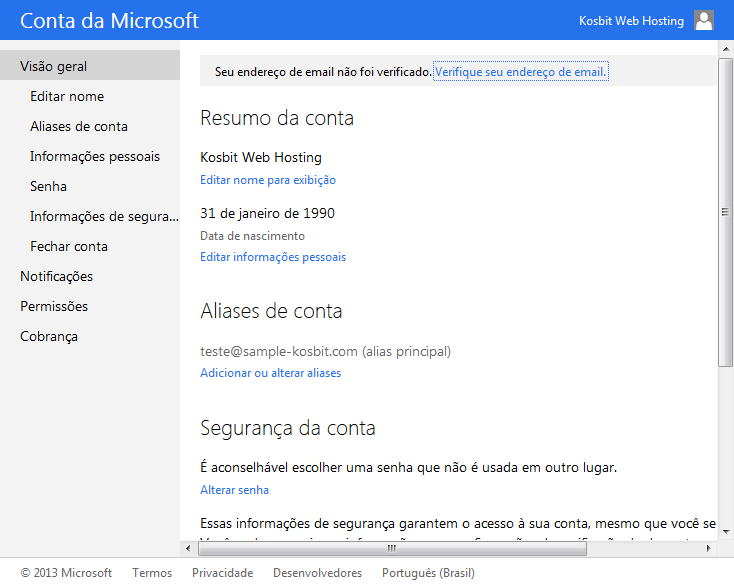
E posteriormente clique em “Enviar email”.

Acesse o seu e-mail que informou no momento do cadastro e ache o e-mail com o título “Confirme seu endereço de email” e clique em “Verificar”.
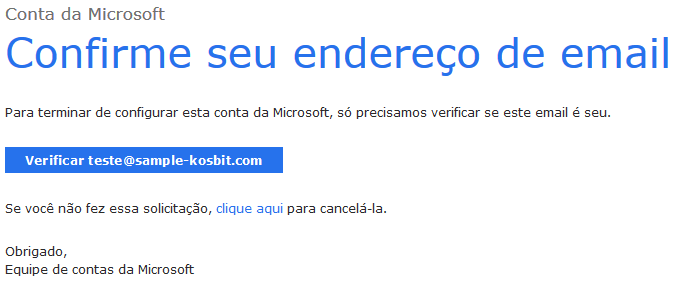
Logo em seguida, abrirá uma nova janela em seu navegador e verá um mensagem de sucesso.

6) Agora que criamos sua conta no Windows Live e confirmamos nosso endereço de e-mail, vamos repetir novamente o processo de informar nosso domínio.
Acesse o endereço a seguir: https://domains.live.com/Signup/SignupDomain.aspx
Informe novamente o seu domínio e clique em “Continuar”.
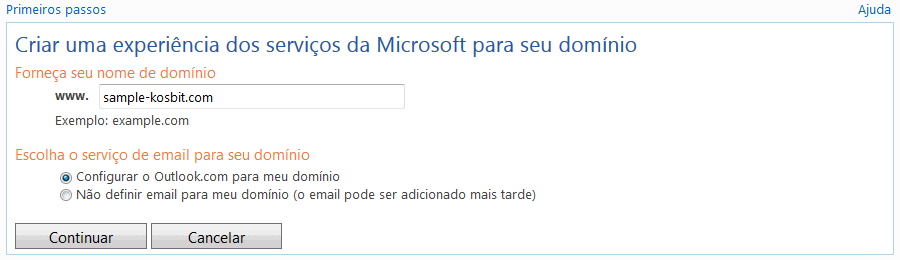
7) Neste momento ele irá solicitar que você confirme os seus dados e domínio, após clique em “Aceito”.
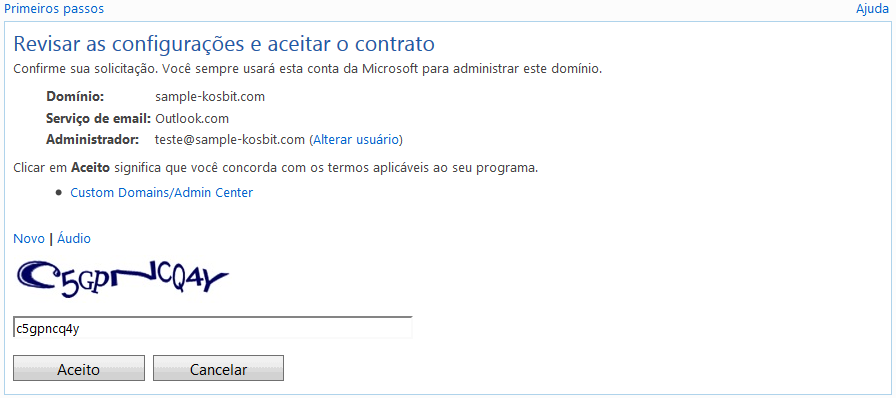
8) Logo após seremos redirecionados para a página de configuração do seu domínio.
Agora, acesse o painel de controle cPanel e faça login com seus dados.
Procure pela aba “Correio” e clique no item “Entrada MX”.
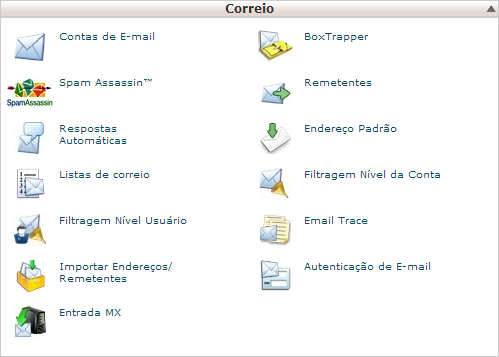
9) Neste passo, como vamos mudar o servidor de e-mails, para um servidor remoto, deveremos selecionar a opção “Servidor de mensagens remoto” e clicar em “Alterar”.
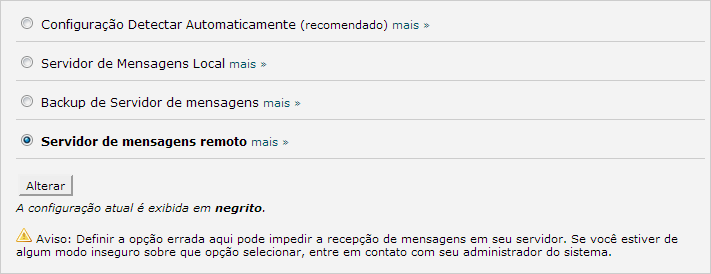
10) Agora, volte para a página de configuração do seu domínio no site do Windows Live e copie o Servidor MX que está sendo informado.
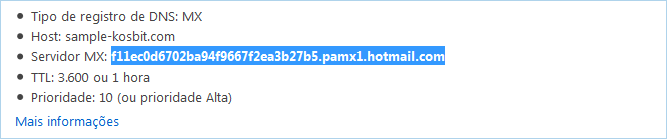
11) Volte para a página do painel de controle e no final da página em Registros MX, clique em “Editar” no único registro existente e no campo Destino cole o Servidor MX que havíamos copiado anteriormente, também altere a prioridade para 10 e clique em “Editar”.
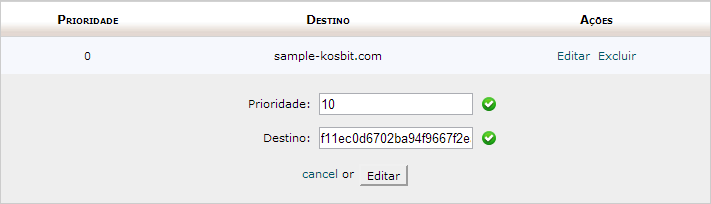
13) Agora, volte para a página de configuração do seu domínio no site do Windows Live e clique em “Atualizar”.

Parabéns, você configurou corretamente! Agora você será redirecionado para a tela de gerenciamento dos seus e-mails.
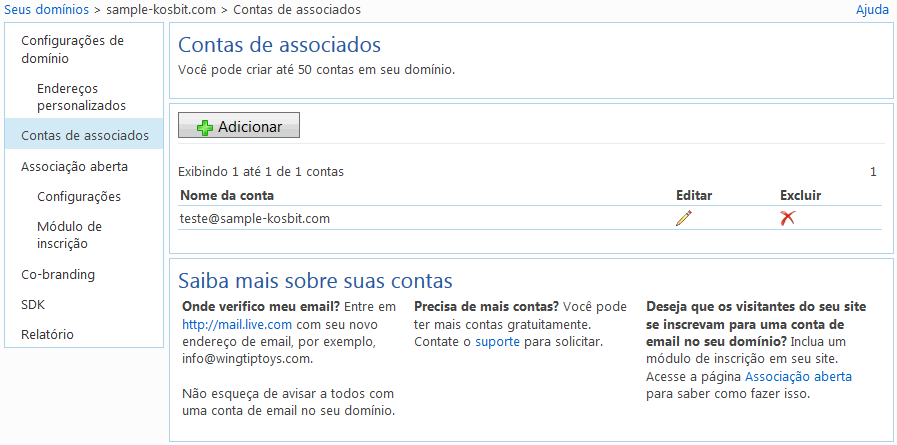
Caso não tenha sido redirecionado, revise novamente os seus dados e passos nos procedimentos anteriores.
Para acessar sua caixa de entrada, basta acessar normalmente http://www.outlook.com/.