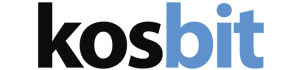Configurando o Mail do Mac OS
Configure um Mac ou Macbook para enviar e receber seus e-mails. Nesse artigo, será explicado passo-a-passo como configurar o Mail nos servidores da Kosbit. Para iniciar, abra o aplicativo Mail.

1) Acesse a opção “adicionar conta” do menu principal do aplicativo como mostra na imagem abaixo.

2) Na próxima tela é perguntado qual o tipo de conta será usado. Para adicionar um e-mail vinculado aos serviços da Kosbit, selecione a última opção, “adicionar outra conta de e-mail”.

3) Nessa etapa será inserido os dados pessoais, lembre-se que você já deve ter uma conta de e-mail criada em painel de controle da Kosbit (caso não saiba, clique aqui e aprenda a criar). Com o e-mail pessoal (nome.sobrenome@suaempresa.com.br) e a senha em mãos, preencha os campos do formulário, como mostra abaixo.

4) Para configurar os dados do servidor de entrada, primeiramente selecione o tipo de conta (IMAP ou POP). Caso não saiba do que se trata, conheça a diferença de IMAP e POP.
Nos campos abaixo, insira em “servidor do Mail” o endereço mail.suaempresa.com.br e, em nome de usuário, informe o e-mail completo ex: nome.sobrenome@suaempresa.com.br seguido da senha.

5) A próxima etapa é configurar o servidor de saída (SMTP) para enviar os e-mails. Em todos os campos, coloque as mesmas informações do passo anterior: endereço do servidor, e-mail e senha.

6) Ao prosseguir, uma mensagem será exibida alertando será pedido mais algumas informações no próximo passo. Clique em “seguinte”.

7) Nesse último passo é solicitado a porta do servidor de saída (587) e o tipo de autenticação: senha.

Sucesso! Seu e-mail está configurado e pronto para uso. Caso tenha dúvidas, entre em contato com o nosso suporte.