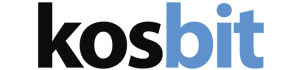Como configurar e-mail no Thunderbird
Neste artigo, vamos abortar os procedimentos de como configurar o Thunderbird a partir da primeira inicialização. Caso você já tenha inicializado o Thunderbird, poderá seguir o passo-a-passo a partir do item Contas – Criar uma nova conta.
1) Logo na primeira tela quando iniciado o Thunderbird, ele nos solicita se desejamos criar um novo e-mail ou usar um e-mail existente.
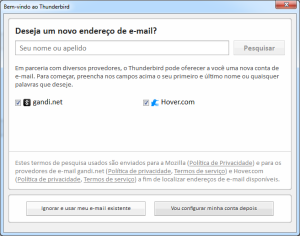
Clicamos em Ignorar e usar meu e-mail existente.
2) Na próxima janela, devemos informar em Seu nome o nome do utilizador da conta de e-mail em questão, respectivamente em Endereço de e-mail e Senha os mesmos que foram criados em nosso painel de controle (caso não saiba criar, clique aqui e saiba como).
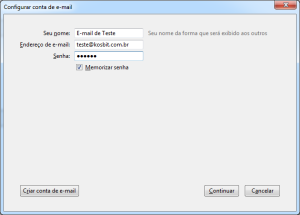
Logo após preencher os dados clique em Continuar.
O Thunderbird irá processar os dados e irá nos informar configurações recomendadas, porém devemos alterar um detalhe, então clicamos em Config. Manual.
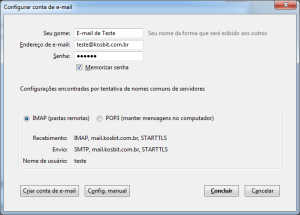
3) Agora em nome de usuário você deverá informar o endereço completo ex.: meunome@meudomínio.com.br e então clicamos em Concluir.
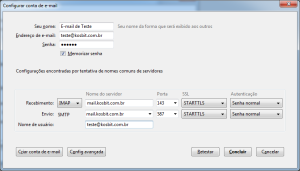
Pronto! Parabéns, o Thunderbird foi configurado com êxito.