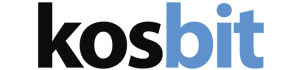Como configurar o Outlook 2013
Neste artigo vamos apresentar os procedimentos para configurar o Outlook 2013 a partir da primeira inicialização do programa. Caso você já tenha inicializado, poderá seguir o passo-a-passo abaixo a partir do item Arquivo – Adicionar Conta.
1) Durante o primeiro acesso, será exibido a tela de boas vindas do Outlook 2013, basta prosseguir clicando em Avançar.
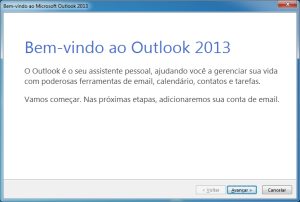
2) A segunda janela que nos será exibida é nos questionando se queremos adicionar uma nova conta, dessa forma selecionamos Sim e clicamos em Avançar.
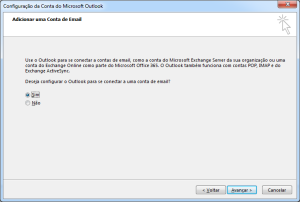
3) Agora, a janela nos solicita se desejamos utilizar a configuração automática ou manual, escolhemos a Configuração manual e clicamos em Avançar.
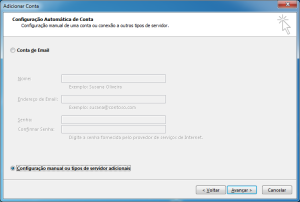
4) Neste momento podemos optar em três serviços de e-mail e o nosso é a última opção, POP ou IMAP, selecionamos e clicamos em Avançar.
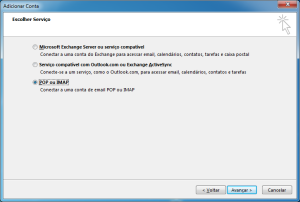
5) Este passo é muito importante, pois nele que vamos preencher os dados do nosso e-mail, lembre-se que você já deve ter uma conta de e-mail criada em nosso painel de controle (caso não saiba criar, clique aqui e saiba como).
Em informações do usuário, em Nome vamos informar o nome da pessoa que irá utilizar aquele e-mail e respectivamente em Endereço de e-mail o e-mail em questão.
Em informações do servidor, em Tipo de conta vamos selecionar IMAP (caso não saiba a diferença de IMAP e POP clique aqui) e em Servidor de entrada e saída informamos em ambos o endereço: “mail.meudomínio.com.br”.
Em informações de logon, em Nome de Usuário você deve informar o seu e-mail criado em nosso painel de controle, deverá informar o e-mail completo ex.: meunome@meudomínio.com.br seguido da senha.
Veja abaixo a imagem explicativa:
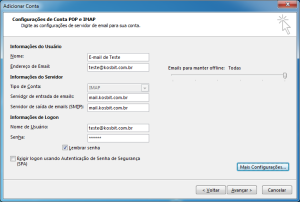
Logo após clique em Mais Configurações.
6) Irá abrir uma pequena janela, clique na aba Servidor de saída e selecione a opção Meu servidor de saída requer autenticação como mostra a imagem a seguir.
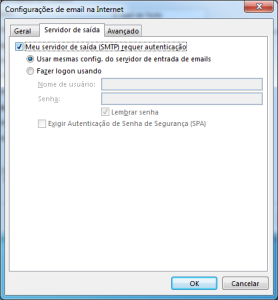
Logo após clique na aba Avançado.
7) Em Servidor de entrada (IMAP) a porta preenchida deverá ser 143 e em Servidor de saída (SMTP) deverá ser 587.
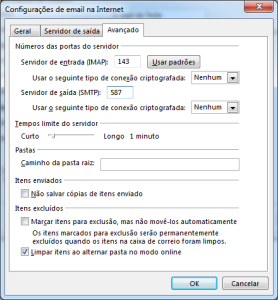
Feito isso poderá clicar em Ok e depois novamente em Avançar.
8) Irá se abrir uma pequena janela que irá testar as configurações da sua conta.
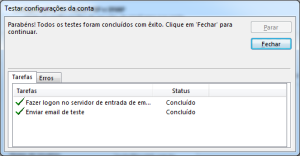
Com o status de concluído clique em Fechar.
Caso em algum status não tenha uma mensagem de sucesso, revise todos os seus dados informados e repita o procedimento de teste das configurações.
Logo após verá a imagem de processamento do Outlook 2013 e o mesmo se abrirá.
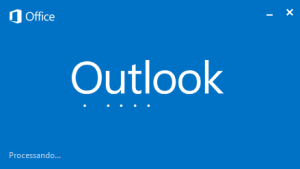
Pronto! Parabéns, o Outlook 2013 foi configurado com êxito!